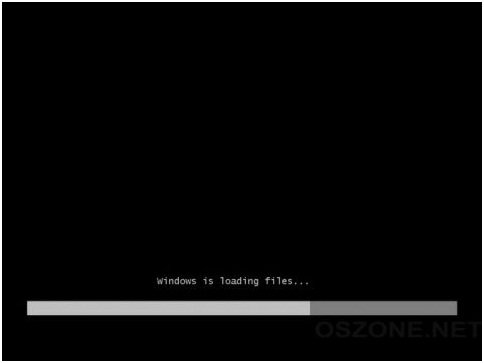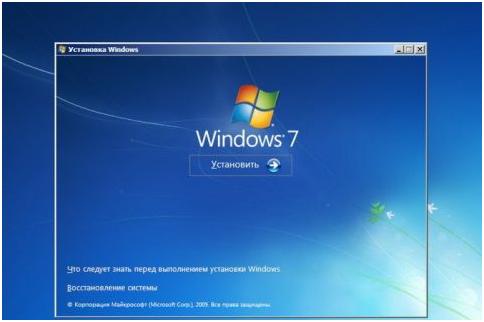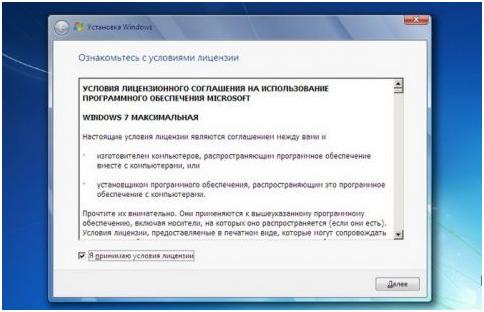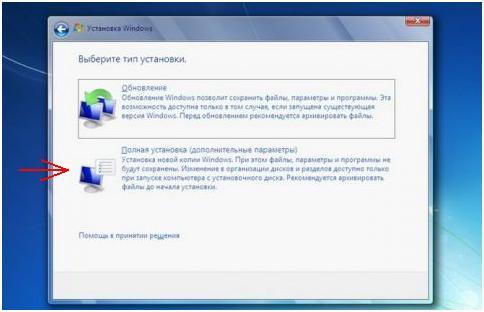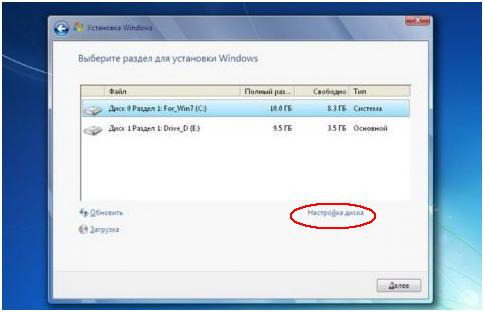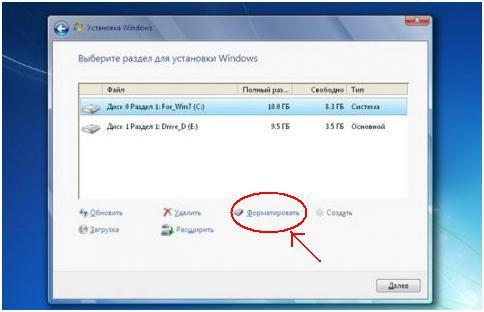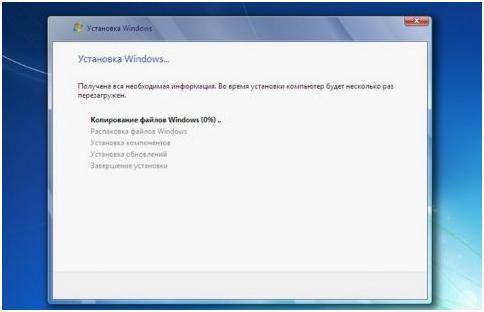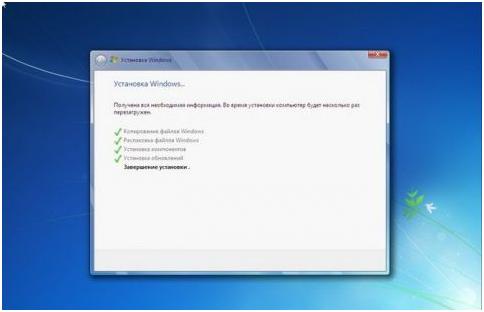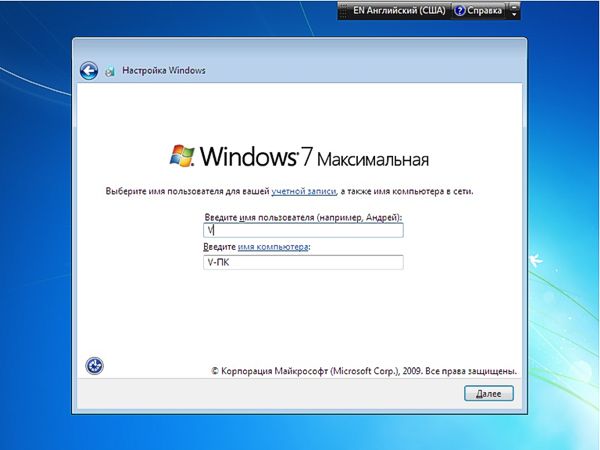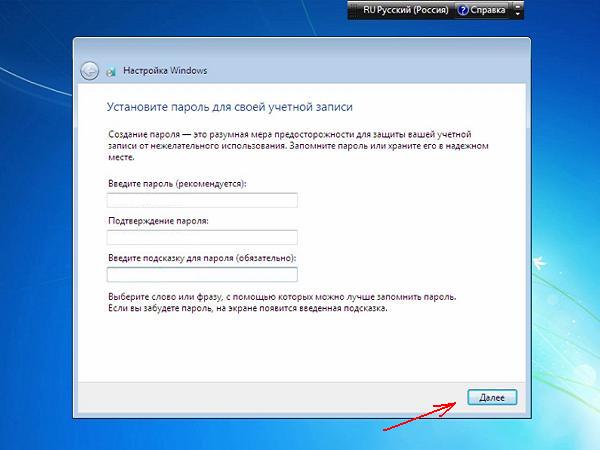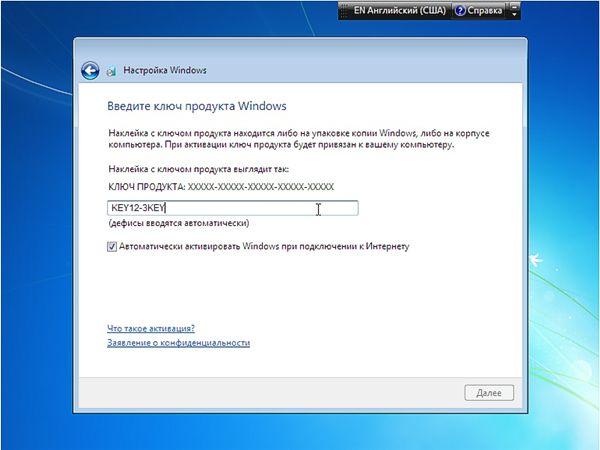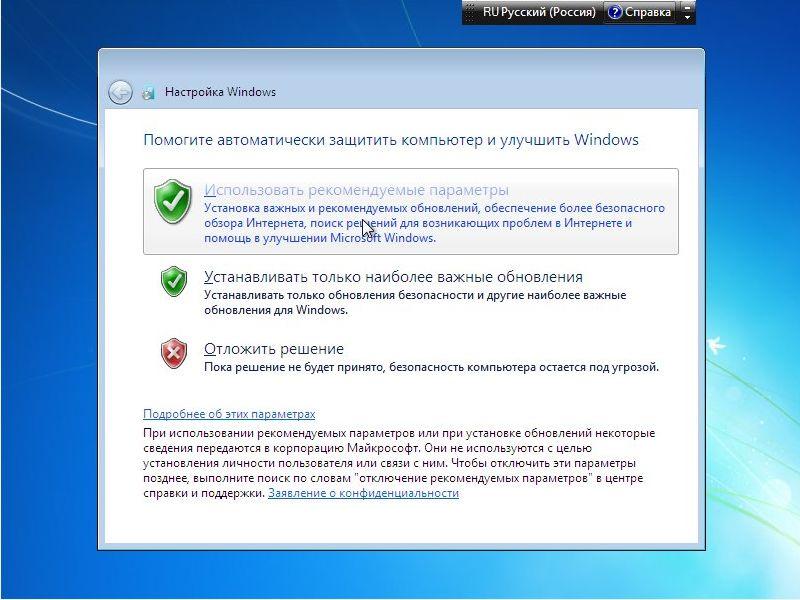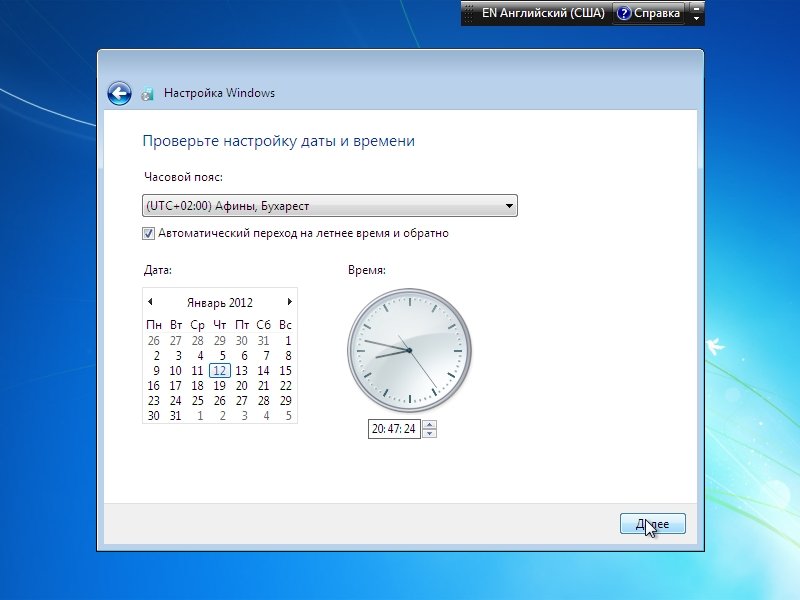- Здравствуйте, Гость
Войдите на сайт как пользователь или зарегистрируйтесь.

| Главная » Статьи » Советы |
Установка Windows 7 с флешки
ПРОЦЕСС УСТАНОВКИ ОПЕРАЦИОННОЙ СИСТЕМЫ С НОСИТЕЛЯ USBВставьте подготовленную флешку в любой USB-порт компьютера. Предполагается, вы уже знаете, как заставить данный компьютер загружаться с DVD и с USB (если нет – идем к последней главе обзора). В общем, сама установка windows 7 с флешки совершенно идентична ее установке с DVD. Если флешка записана правильно, и – корректно выставлен приоритет загрузки с различных устройств, возникает экран: Процесс установки Дождемся его загрузки. Выберем язык установки: Процесс установки начальный экран После чего, смело жмем клавишу «Установить»: Жмем установить Лицензионное соглашение: ставим флажок, и - жмем кнопочку «Далее» (как на рисунке). Соглашаемся Выберем «Полную установку»: Выбираем тип Теперь, надо выбрать раздел жесткого диска, в который будет ставиться Windows: Работа с дисками Нажимаем «Настройка диска». Форматируем диск Здесь (среди открывшихся действий над диском) – находим и жмем «Форматировать». Надеюсь, не стоит напоминать, что все данные раздела – будут при этом удалены. После нажатия «Далее», установка станет работать автоматически: Процесс установки 2 Компьютер перезагрузится (после чего, нужно сразу же флешку «изъять»), установка - продолжится дальше: Перезагрузка Еще одна, последняя, перезагрузка – и начнется настройка. Имя пользователя Вводим любое имя. Затем, появится поле Пароль – оставим 3 поля пустыми (жмем «Далее»): Пароль пользователя После чего, предлагается ввод ключа данной копии Windows: Активация Если ключа сейчас нет – можно продолжить (тогда, система будет работать в течение ознакомительных 30-ти дней). Включим параметры безопасности (рекомендуется выбрать пункт 1-й): Брандмауер Перенастроим дату и время: Время Установка Windows 7 с флешки - на этом завершена. Наслаждайтесь готовой ОС! Источник: http://vindavoz.ru | http://27sysday.ru | |
| Просмотров: 1507 | |
| Всего комментариев: 0 | |